系統映像是Windows作業系統平穩運行所需的磁碟機副本。如果您的PC的HDD或SSD出現故障,則可以還原系統映像。系統映像的優點在於,無需啟動Windows即可還原它,這意味著即使在無法啟動的PC上也可以通過系統映像還原。如何在Windows 10中創建系統映像?
系統映像包含桌面上的所有基本資料、檔案、圖片、下載程式以及系統磁碟機的其他資料等。如果有不必要的檔案和應用程式,請刪除或卸載它們以減少保存系統映像所需的空間。您可以暫時關閉休眠功能以節省更多GB。創建系統映像完成後,再次打開它。
在本指南中,我們將看到如何使用內置的系統映像備份程式來創建Windows 10系統磁碟機的映像備份。
步驟1:在「開始」菜單或任務欄搜索框中鍵入Backup and Restore,然後按Enter鍵打開“備份和還原(Windows 7)”窗口。或者,打開「控制面板」,將「檢視方式和」更改為「小圖標」,然後單擊「備份和還原」以將其打開。
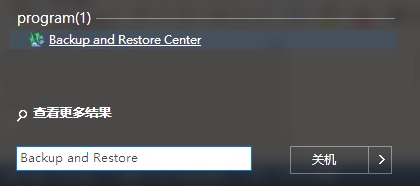
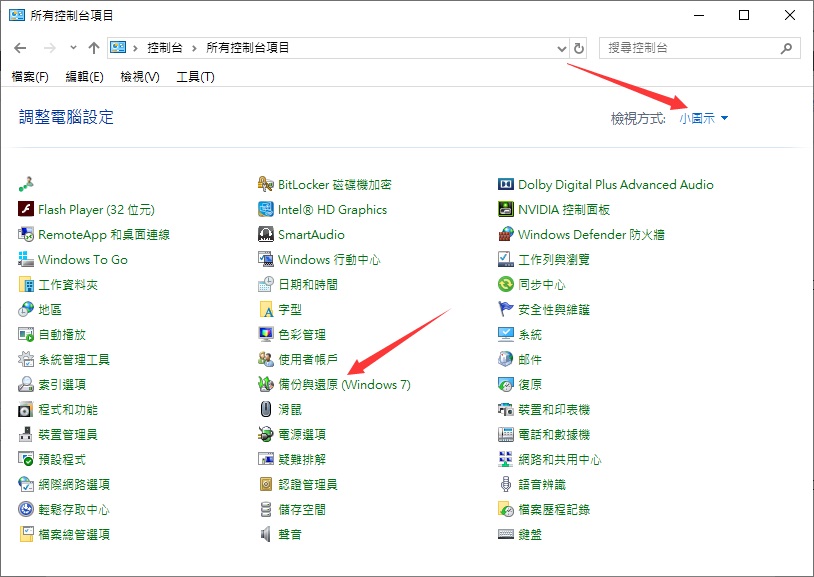
步驟2:在左窗格中,單擊「建立系統映像」的鏈接。
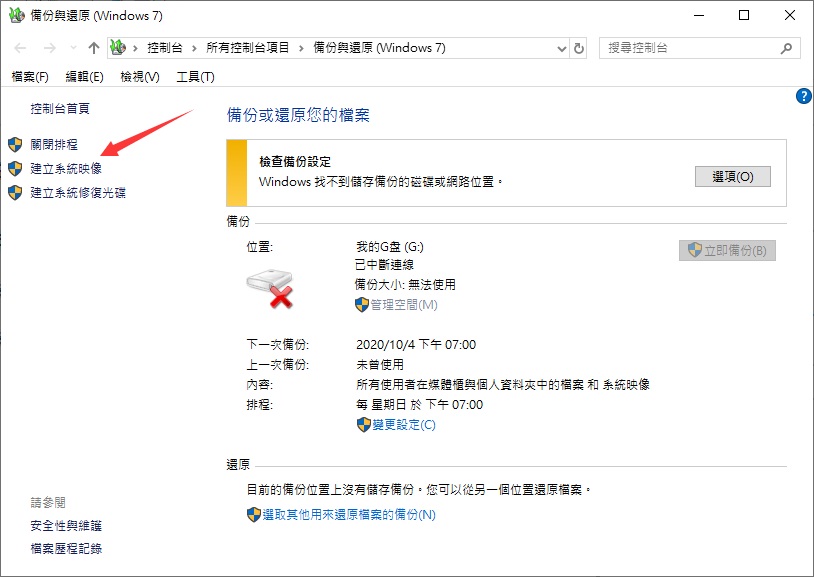
步驟3:在這裡,您需要選擇一個位置來保存系統映像。您可以選擇具有足夠可用空間的HDD / SDD分區之一,一張或多張DVD或網絡位置。我們建議您使用外接磁碟機,因為使用它,您可以方便地隨時隨地地訪問系統映像。
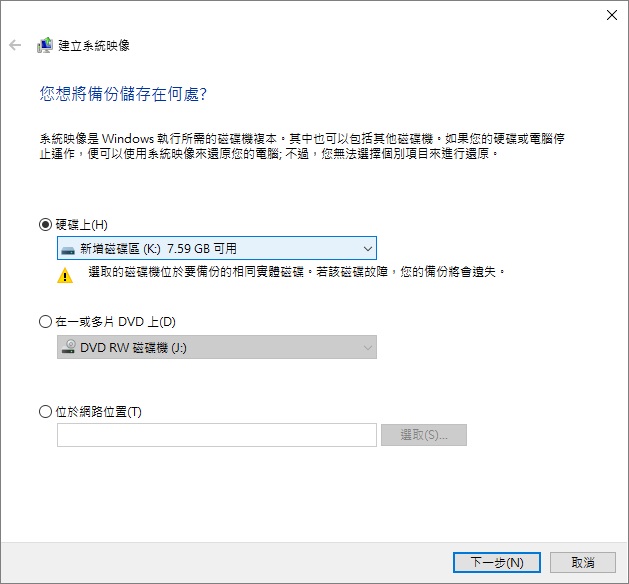
請避免將系統映像保存在已安裝Windows 10的系統磁碟機上,否則當HDD或SDD崩潰時,您將無法訪問系統映像。選擇一個保存系統映像的位置,然後單擊「下一步」按鈕。
步驟4:默認情況下,備份工具會選擇Windows運行所需的所有磁碟機。換句話說,默認情況下會選擇對Windows 10的功能至關重要的磁碟機,並且您無法取消選擇它們。但是,您可以選擇備份更多的包含重要檔案的分區或磁碟機進來。另外,需要注意,您選擇備份系統映像的位置的可用空間需大於存儲所選磁碟機備份所需的空間。
然後單擊「下一步」按鈕繼續。
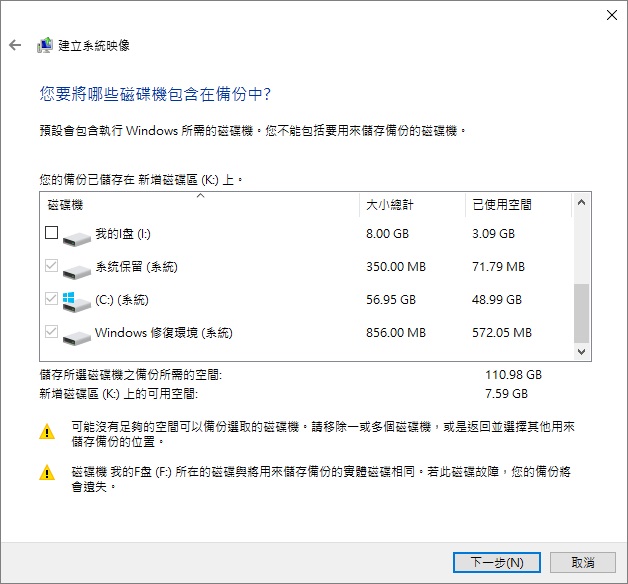
步驟5:最後,再次確認您需備份的內容以及備份的位置。然後單擊Start backup(開始備份)按鈕開始創建系統映像備份。創建系統映像備份所需的時間取決於備份資料的大小以及電腦的配置。
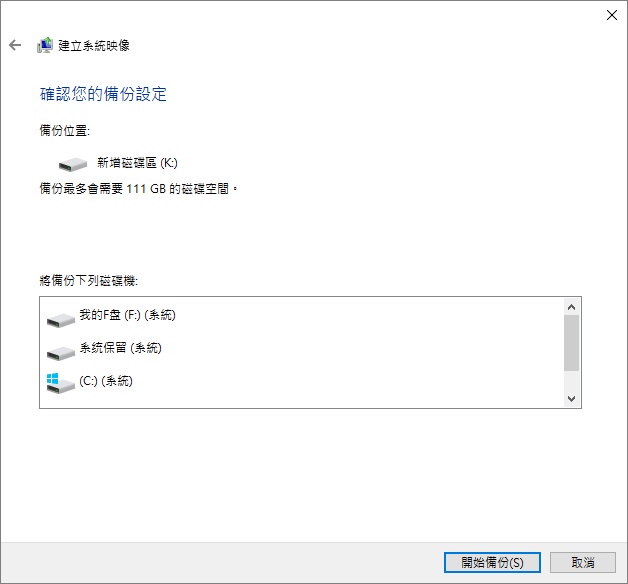
創建映像後,您將看到備份成功完成的消息。同時,Windows可能還會顯示「是否要建立系統修復光碟」的消息。單擊否按鈕將其關閉。
如果您已將系統映像保存在外接式磁碟機上,請確保將其保存在安全的地方。而且,如果您已將映像保存在內部HDD或SSD上,則最好隱藏包含該映像的資料夾,以免被意外刪除。
希望本文對您創建系統映像有所幫助。
